Oczywiście pierwszym krokiem jest pobranie programu ze strony http://www.sweethome3d.com/download.jsp (Windows Installer na dole) i instalacja. Po uruchomieniu programu dobrze jest wybrać obrazek tła. Najlepiej, jeżeli będzie to rozkład pomieszczeń z projektu domu. Tło modyfikujemy przez Plan -> Importuj obrazek tła.
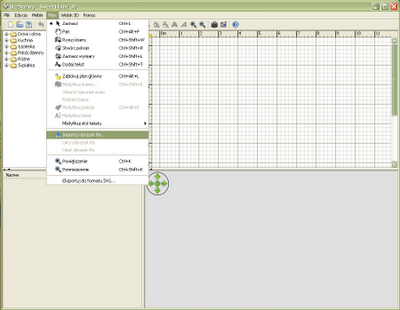
Aby dobrze dopasować obrazek tła do tworzonego projektu w oknie importu tła musimy przejść dwa dodatkowe kroki. Pierwszym jest ustalenie odległości. W tym celu zaznaczamy na obrazie odcinek (jego początek i koniec) i w pola powyżej wpisujemy długość odcinka na planie.
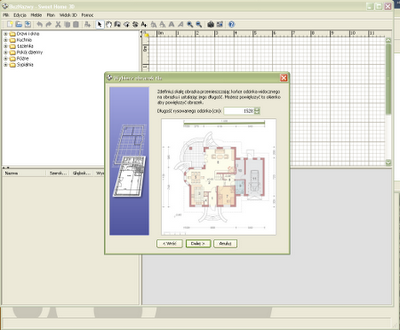
Drugim krokiem jest ustalenie punktu początku obrazu. W tym przypadku najlepiej zaznaczyć lewy górny róg, lub po prostu nic nie zmieniać.
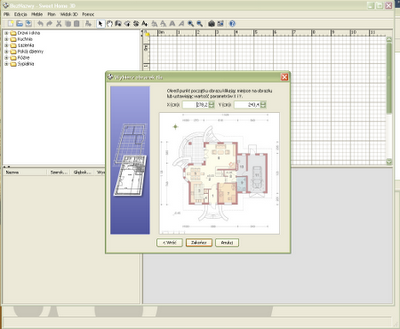
Gdy w tle widzimy już zarys pomieszczeń z planu domu, możemy zacząć rysowanie ścian. W tym celu wybieramy ikonkę "Rysuj ściany" z górnego menu (zaznaczona czerwoną ramką poniżej) i zaczynamy rysowanie poprzez klikanie w kolejnych punktach łączenia ścian. Dobrze jest zacząć od ścian zewnętrznych, a później dopiero zająć się wnętrzem. By zakończyć rysowanie wystarczy nacisnąć przycisk "Esc" (Escape) na klawiaturze.
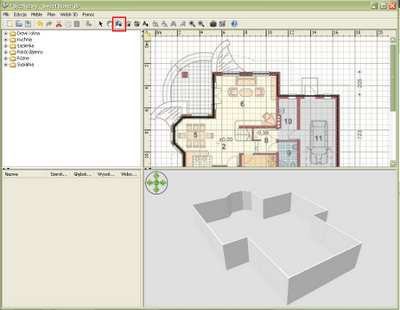
W każdej chwili możemy modyfikować właściwości ścian, albo przez podwójne kliknięcie na wybranym odcinku, bądź przez zaznaczenie kilku i wybranie Plan -> Modyfikuj ściany. W edycji możemy wybrać grubość ściany, wysokość i kolor lub teksturę obu strony. Ponieważ odcinki ścian przechodzą często przez klika pokoi, radzę rysować ściany krok po kroku, dla każdego pokoju oddzielnie. Inaczej nie będziemy mogli dopasować koloru dla poszczególnych pomieszczeń.
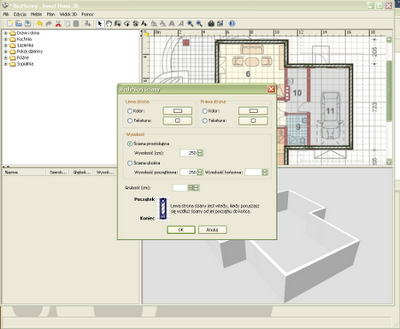
Gdy mamy już ściany, możemy wziąć się za poszczególne pomieszczenia. Klikamy na ikonkę "Stwórz pokoje" (zaznaczoną poniżej) i zaznaczamy rogi dla wybranego pomieszczenia. Aby skończyć rysowanie pomieszczenia wciskamy Escape. Dobrze jest później zmienić właściwości i nazwę pomieszczenia poprzez dwukrotne kliknięcie na jego powierzchni.

Mając ściany i pomieszczenia możemy zacząć wstawiać meble i inne elementy wyposażenia domu. W tym celu posługujemy się modułem po lewej stronie i przenosimy poszczególne elementy w żądane miejsca. Każdy wstawiony element możemy obracać (ikonka obrotu na elemencie), zmieniać kolory i wymiary (poprzez okno właściwości po podwójnym kliknięciu na element).
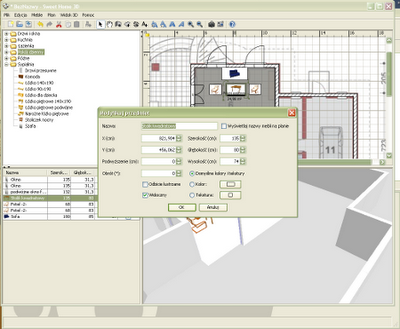
Gdy zabraknie nam elementów, zawsze możemy pobrać nowe elementy do wykończenia wnętrz ze strony http://www.sweethome3d.com/importModels.jsp. Wystarczy pobrać wybrany model, rozpakować go w dowolnym miejscu, a w programie wybrać Meble -> Importuj meble i odnaleźć rozpakowany plik .obj. Przy imporcie elementów warto też ustawić wymiary obiektu (w ostatnim kroku importu).
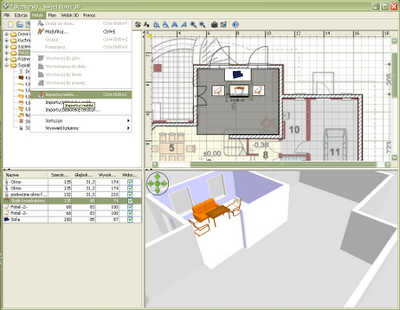
W każdym momencie możemy spojrzeć na przygotowane przez nas wnętrza z poziomu ich użytkownika. W tym celu wybieramy Widok 3D -> Wirtualna wizyta.
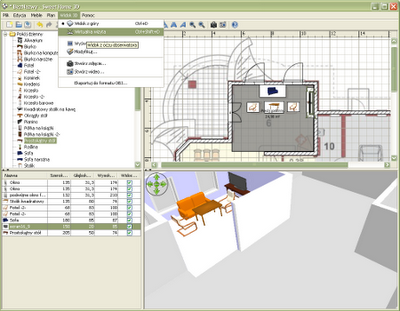
Na planie pojawi się model człowieka widzianego z góry. Możemy go dowolnie przesuwać i obracać, co będzie skutkować zmianą widoku w dolnym polu.
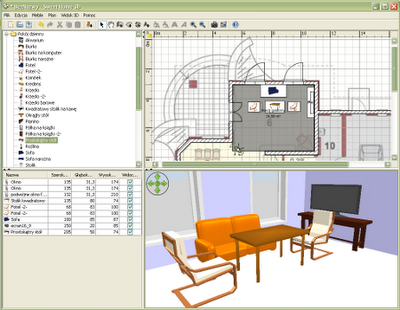
W każdym momencie możemy też wyeksportować zdjęcie lub film wnętrza poprzez Widok 3D -> Stwórz zdjęcie lub Stwórz film. Mamy tam cztery poziomy jakości do wyboru. Radzę wybierać drugą, gdyż dalsze wyglądają dziwnie. W przypadku zdjęcia wystarczy nacisnąć "Stwórz" a później "Zapisz". W przypadku filmu musimy ustawić poszczególne pozycje człowieka na modelu (po przesunięciu wystarczy kliknąć na czerwoną kropkę i tak po każdym przesunięciu).

Zobacz też:
Darmowy program do projektowania ogrodów
Gotowe projekty wnętrz wykonane przy użyciu Google Sketch UP
Gotowe projekty ogrodów

2 komentarze:
Witam, chciałabym się zapytać, jak mogę zapisać stworzony projekt w sweet home 3d, gdyż nic mi się nie zapisuje, mimo klikania zapisz i zapisz jako....proszę o pomoc
Mam tak samo a jak już się zapisze czasami to tylko mała część projektu :-(
Prześlij komentarz